Vos campagnes de contenu, de marketing numérique et de médias sociaux s’appuient fortement sur le contenu visuel. Heureusement, vous n’avez pas besoin d’être un génie du graphisme pour créer des images captivantes pour chaque publicité Facebook qui attire l’attention de votre public.
Canva rend la tâche de création graphique facile grâce à ses superbes modèles Canva, ses photos de stock, ses éléments et son interface glisser-déposer. Saviez-vous qu’il existe des ajustements et des raccourcis qui peuvent améliorer votre expérience Canva ?
Oui, nous avons quelques exemples Canva pour vous aider à créer facilement des graphiques, et nous les partagerons avec vous.
Nos 10 astuces
1 - Trousse de marque Canva
Cela peut apparaître facile d’avoir accès à des thèmes prédéfinis pour créer des visuels originaux, cependant il est important d’apporter votre touche de personnalisation en incluant votre branding dans ces visuels. Afin de faciliter la cohérence de vos designs, Canva propose le kit de marque. Ce kit permet de définir en amont les couleurs, polices et visuels de votre entreprise afin d’y avoir accès rapidement dans l’éditeur.

Pour avoir accès à cette fonctionnalité, il vous suffit de vous rendre dans l’écran d’accueil de votre compte Canva. Pour avoir accès à cette fonctionnalité, il vous faudra avoir un compte professionnel. Vous pouvez essayer le forfait premium gratuitement et sans engagement pendant 30 jours.
2 - Verrouiller les éléments en désordres
L’outil de verrouillage est pratique lorsque vous travaillez avec un grand nombre d’éléments. Comme son nom l’indique, il permet de verrouiller la position de certains éléments sélectionnés. De cette façon, vous pouvez continuer à concevoir sans perturber le module terminé. Pour ce faire, sélectionnez un élément, cliquez sur la petite icône de cadenas dans le ruban supérieur, et le tour est joué !

3 - Zoom maximal et modifications par pixel
Lorsque l’on travaille sur un modèle, il arrive parfois d’avoir besoin de précision pour assurer un résultat optimal et qualitatif. Déplacer des objets avec la souris reste assez aléatoire, un simple tremblement et les repères sont fichus ! Lorsque vous modifiez un modèle sur Canva, vous avez accès à une option de Zoom en bas à droite. Cependant, le zoom n’est pas toujours assez puissant et le déplacement trop complexe à cette échelle.
Sachez qu’en maintenant la touche Ctrl enfoncée et en faisant glisser la molette de votre souris, vous pourrez zoomer plus rapidement et jusqu’à 500%. De plus, pour déplacer un élément par pixel, cliquez dessus et utilisez vos flèches de clavier pour le faire glisser de pixel en pixel.

4 - Les commentaires
Certainement l’une des fonctionnalités de Canva Pro les plus utiles, les commentaires. Vous avez la possibilité d’ajouter des commentaires sur les modèles de conception afin de conserver les informations graphiques importantes de la marque au même endroit.
Cela vous permettra de garder une bonne cohérence lorsque vous travaillez en équipe car vous avez la possibilité de laisser indications et commentaires destinés aux membres de l’équipe (sans avoir à créer des dossiers extérieurs ou des tchat). Il est également possible d’identifier un des collaborateurs en utilisant le “@”.
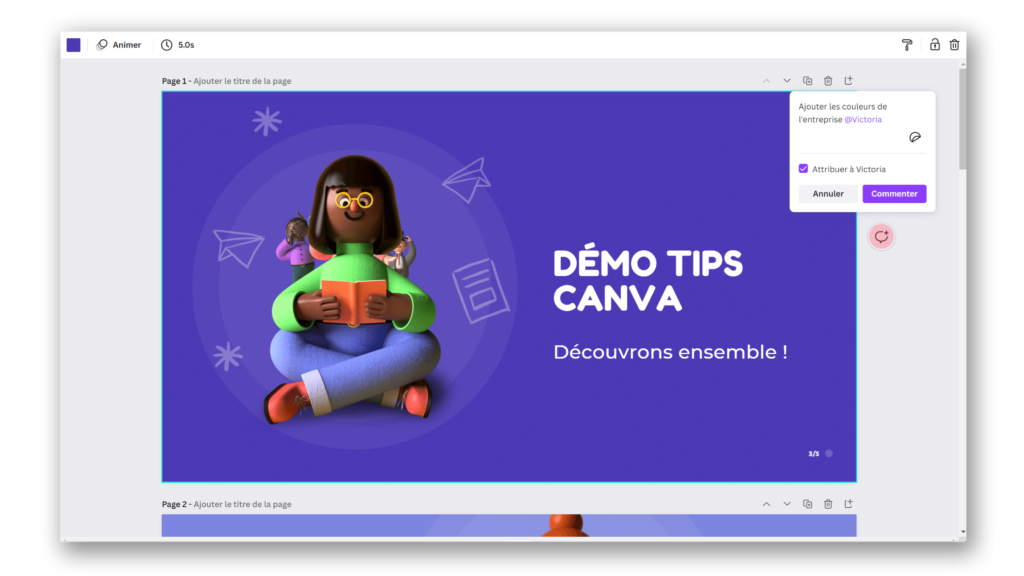
5 - Les liens hypertexte
Ajouter un lien hypertexte à votre document PDF dans Canva est incroyablement simple ! Voici un processus étape par étape et des captures d’écran ci-dessous au cas où vous auriez besoin d’une référence visuelle.
Étape 1 : Cliquez sur l’ élément de conception ou la zone de texte que vous souhaitez transformer en lien hypertexte
Étape 2 : Cliquez sur l’ icône de lien dans la barre d’outils de l’éditeur
Étape 3 : Saisissez ou collez l’ URL/le lien du site Web
Étape 4 : Cliquez sur le bouton Appliquer pour enregistrer le lien
Pour changer le lien hypertexte dans un élément, répétez simplement les étapes ci-dessus et remplacez le lien précédent par le nouveau.
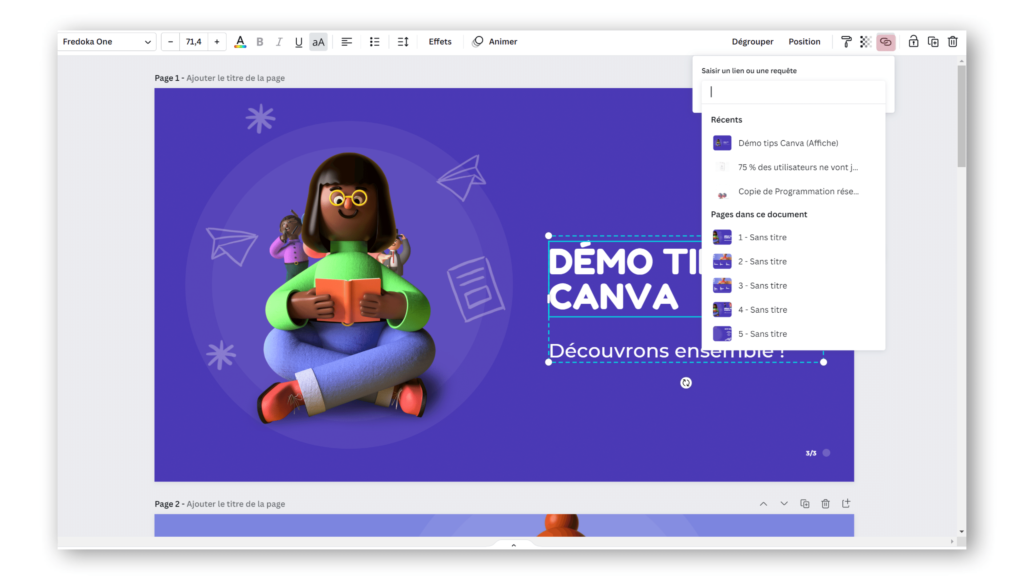
Actuellement, il n’existe aucun moyen de créer un lien hypertexte avec un élément individuel . Cela signifie que vous devrez ajouter le lien à l’ ensemble de votre élément (c’est-à-dire la zone de texte ou tout autre élément de conception).
Vous devrez donc vous assurer de créer une zone de texte/un élément de conception distinct pour tout ce que vous ne voulez pas mettre en hyperlien.
Également, votre lien n’apparaîtra pas sur une image JPEG normale. Cette fonctionnalité est uniquement conçue pour les modèles exportés au format PDF .
6 - Créer un QR code
Vivant dans un monde de plus en plus numérique où l’individu moyen vérifie son téléphone plus de 50 fois par jour, de nombreuses entreprises ont décidé d’utiliser la situation pour encourager les clients à aller plus loin dans le processus d’achat. En effet, en utilisant les codes QR, les vendeurs peuvent fournir des informations produits de plus en plus détaillées, des données cruciales pour les décisions d’achat des consommateurs. En outre, l’utilisation d’un code comme celui-ci peut être utile si vos objets publicitaires sont relativement abstraits.
Pour réaliser un QR code via Canva, rien de plus simple ! Il vous suffit de vous rendre dans l’onglet “plus” dans votre tableau de bord de création. Sélectionnez ensuite QR Code situé dans “créer du contenu”. Une fois que vous aurez entré l’URL de redirection, une image sera générée automatiquement.

7 - Aligner automatiquement les éléments
Lorsque l’on ajoute plusieurs éléments sur le plan de travail, il n’est pas toujours évident de les aligner ensemble. Cela demande un peu de temps et de patience pour le réaliser à la main. Mais, il existe une manipulation pour réaliser cet alignement automatiquement ! Lorsque vous sélectionnez vos éléments (Shift + clique droit), rendez-vous dans l’option “Position”. Vous avez la possibilité de les aligner (cette option les rassemblera) ou de les espacer uniformément (cette option les placera uniformément verticalement ou horizontalement).
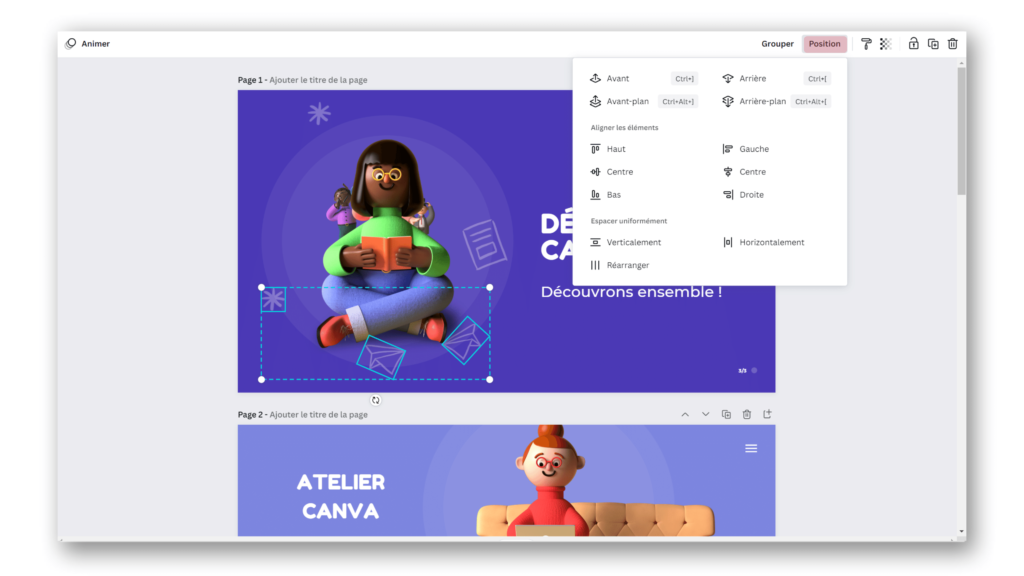
8 - Eléments similaires
Garder une homogénéité sur vos visuels est primordiale pour avoir l’impact escompté sur vos visiteurs. Pour cela, il est important de définir en amont votre palette de couleur mais également le style de vos illustrations ! Afin de garder une cohérence, vous pouvez choisir parmi les nombreux graphiques de Canva. Le choix est si important que l’on s’y perd souvent, et l’on peut être tenté de tous les utiliser.
Afin d’éviter les faux pas, vous pouvez avoir accès à des visuels similaires en vous dirigeant dans les options d’une illustration. Vous pourrez choisir de voir les créations de l’auteur de l’illustration (qui sont généralement dans le même thème/style) ou de vous diriger vers les mots-clés associés. Vous aurez ainsi le choix parmi des éléments similaires et homogènes qui s’accordent sur vos visuels.ue droit), rendez-vous dans l’option “Position”. Vous avez la possibilité de les aligner (cette option les rassemblera) ou de les espacer uniformément (cette option les placera uniformément verticalement ou horizontalement).
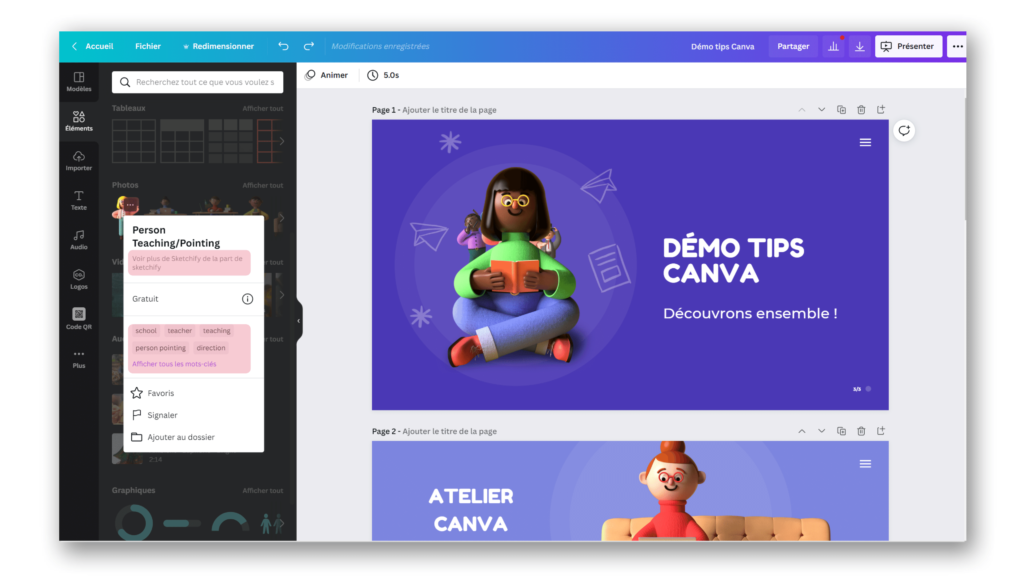
9 - Retrouver un élément caché
Lorsque l’on utilise souvent Canva, un des soucis majeurs réside dans l’organisation des couches d’éléments. Les marges des illustrations varient et parfois, il devient compliqué d’atteindre un élément situé en arrière-plan. La première solution : tout déplacer pour ce petit élément. La deuxième solution : maintenir enfoncé la touche CTRL en cliquant sur l’élément en question. Canva mettra en surbrillance les éléments, continuez de cliquer tant que l’élément souhaité n’est pas surligné. Lorsque c’est le cas, dirigez vous dans “position” et amenez le au premier plan pour le déplacer ou le supprimer.
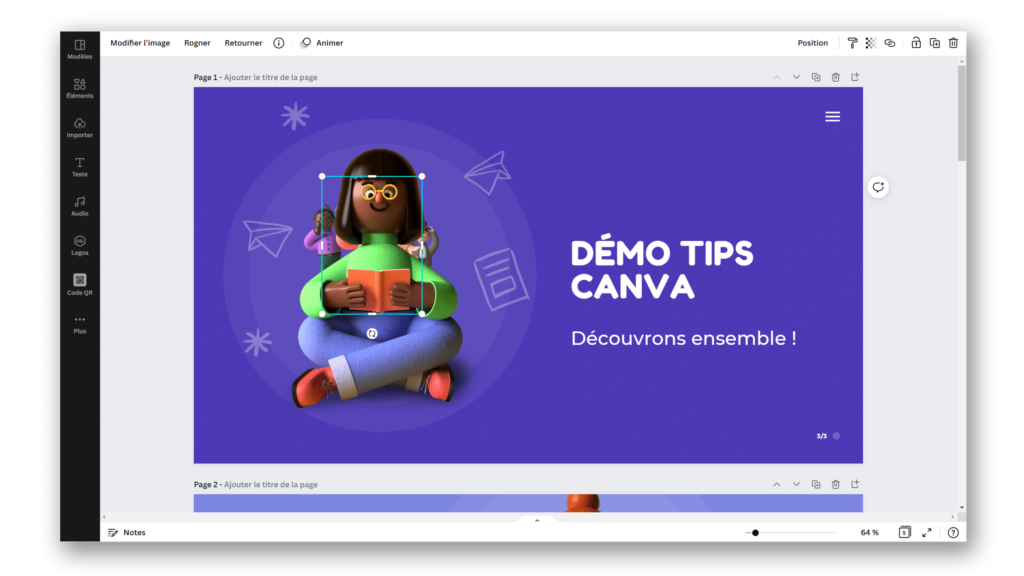
10 - Préparez vos palettes de couleurs
Dernier tips, mais pas des moindres ! La préparation de couleurs pour votre branding. Canva met à disposition une section permettant de choisir et organiser les coloris de votre marque mais pas seulement ! En vous rendant sur Canva Colors, vous pourrez générer une palette de couleurs à partir d’une photo, trouver des idées de palettes pour vos visuels, identifier automatiquement les couleurs complémentaires à vos couleurs de marque (notamment pour les visuels) et également identifier la signification des couleurs. Cela peut-être très utile dans le travail de votre branding, en fonction des valeurs et du message que vous souhaitez véhiculer.
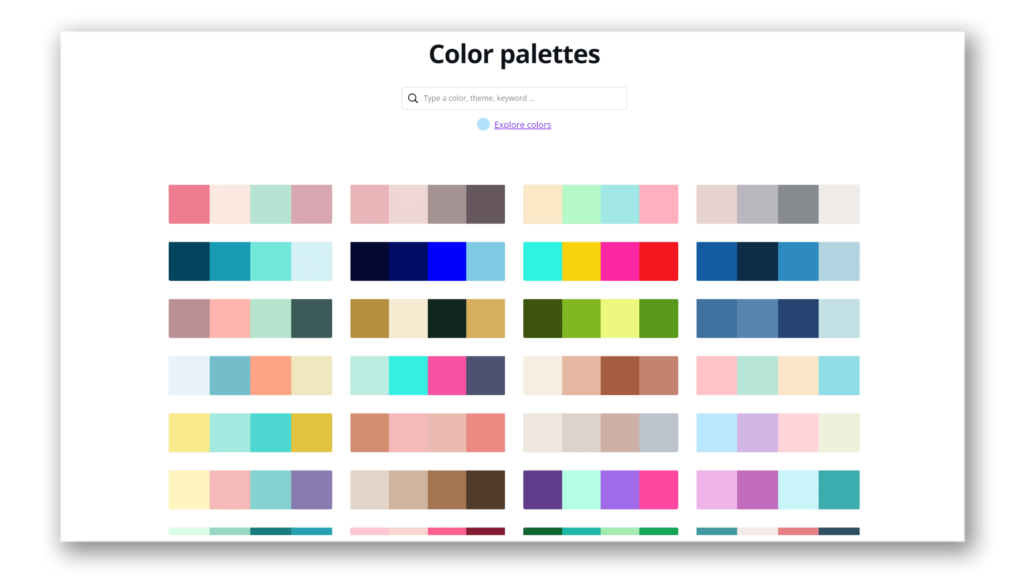
Si vous êtes intéressé par le marketing digital ainsi que le pilotage des outils, visitez notre Formation de Digital Expert ! Suivis par des coachs professionnels, nous vous accompagnons dans votre projet.

